Для тех, кто с трудом ориентируется на сайте ОДНОКЛАССНИКИ, я написала эту инструкцию. А еще раньше я написала инструкцию "Как избавиться от приглашений на ОДНОКЛАССНИКАХ". Ее можно найти в этом же блоге.
Под своей фамилией имеется строка с перечнем разделов на вашей странице. Оранжевым подчеркнут тот раздел, где вы находитесь. Чтобы добавить фотографию – надо зайти в раздел ЛЕНТА. «Зайти» или «выбрать», это значит подвести курсор мышки и, когда курсор превратиться в маленькую руку с указательным пальцем, один раз нажать левую кнопку мышки.
Под своей фамилией имеется строка с перечнем разделов на вашей странице. Оранжевым подчеркнут тот раздел, где вы находитесь. Чтобы добавить фотографию – надо зайти в раздел ЛЕНТА. «Зайти» или «выбрать», это значит подвести курсор мышки и, когда курсор превратиться в маленькую руку с указательным пальцем, один раз нажать левую кнопку мышки.
Теперь ниже под перечнем разделов виден зеленый прямоугольник +ФОТО. Нажимаем на него один раз левой кнопкой мыши, и откроется окно, в котором указано содержимое вашего компьютера.
Обратите внимание: слева в открывшемся окошке вы видите перечень папок, разделов и устройств вашего компьютера, а справа - содержимое какой-нибудь папки. Если вы уже загружали фотографии, то справа вы видите содержимое той папки, из которой загружали фотографии в последний раз. Чтобы выбрать другую папку, обратитесь к левой панели этого окошка и там найдите нужную папку. Для поиска подведите курсор мыши на бегунок, зажмите левую кнопку и не отпуская ее двигайте бегунок. Или используйте стрелки вверх и вниз. Затем щелкните на выбранной папке один раз левой кнопкой мыши. Теперь на панели справа появиться содержимое выбранной папки. Найдите нужную фотографию и щелкните левой кнопкой мыши 2 раза. Фотография начнет загружаться на сайт в раздел ЛИЧНЫЕ ФОТО.
Чтобы загрузить одновременно несколько фотографий есть 2 варианта. Если выбранные фотографии расположены подряд, то сначала щелкните один раз левой кнопкой мыши на первой из выбранных фотографий, затем зажмите на клавиатуре клавишу Shift (еще она обозначается стрелкой вверх) и щелкните один раз левой кнопкой мыши на последней выбранной фотографии, затем отпустите клавишу Shift и щелкните один раз левой кнопкой мыши на кнопке Открыть в правом нижнем углу окошка.
Если выбранные фотографии расположены вразброс, то сначала щелкните один раз левой кнопкой мыши на первой из выбранных фотографий, затем зажмите на клавиатуре клавишу Ctrl (она расположена в левом нижнем углу клавиатуры) и продолжайте щелкать левой кнопкой мыши по выбранным фотографиям. Когда все фотографии выбраны, отпустите клавишу Ctrl и щелкните один раз левой кнопкой мыши на кнопке Открыть в правом нижнем углу окошка.
Чтобы загрузить одновременно несколько фотографий есть 2 варианта. Если выбранные фотографии расположены подряд, то сначала щелкните один раз левой кнопкой мыши на первой из выбранных фотографий, затем зажмите на клавиатуре клавишу Shift (еще она обозначается стрелкой вверх) и щелкните один раз левой кнопкой мыши на последней выбранной фотографии, затем отпустите клавишу Shift и щелкните один раз левой кнопкой мыши на кнопке Открыть в правом нижнем углу окошка.
Если выбранные фотографии расположены вразброс, то сначала щелкните один раз левой кнопкой мыши на первой из выбранных фотографий, затем зажмите на клавиатуре клавишу Ctrl (она расположена в левом нижнем углу клавиатуры) и продолжайте щелкать левой кнопкой мыши по выбранным фотографиям. Когда все фотографии выбраны, отпустите клавишу Ctrl и щелкните один раз левой кнопкой мыши на кнопке Открыть в правом нижнем углу окошка.
Если хотите создать альбом, выберите раздел ФОТО. Затем – выбрать раздел ФОТОАЛЬБОМ, а потом СОЗДАТЬ ФОТОАЛЬБОМ.
В открывшемся окне напишите название фотоальбома и укажите, кто его может смотреть. Обязательно нажмите СОХРАНИТЬ. Теперь вы можете добавлять фото в фотоальбом.
Вы можете добавлять фото из компьютера, а можете переместить сюда фотографии из раздела ЛИЧНЫЕ ФОТО. Для этого подведите курсор к нужной фотографии, и увидите в левом верхнем углу крестик (чтобы удалить фото), а внизу еще 2 варианта: сделать главной или перенести. Нажмите перенести, и откроется новое окно.
В открывшемся окне выбрать нужный альбом.



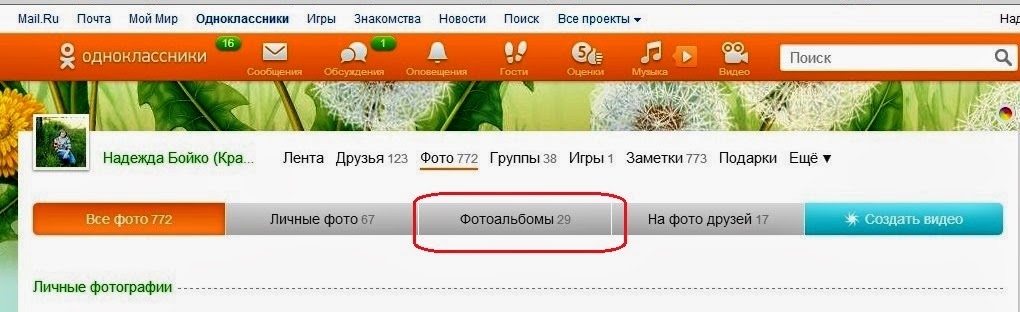





Комментариев нет:
Отправить комментарий